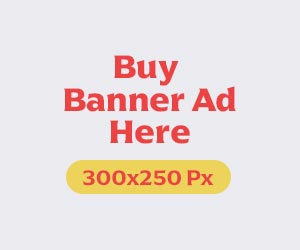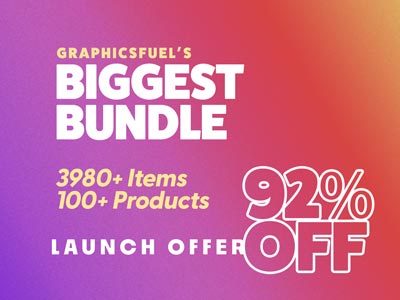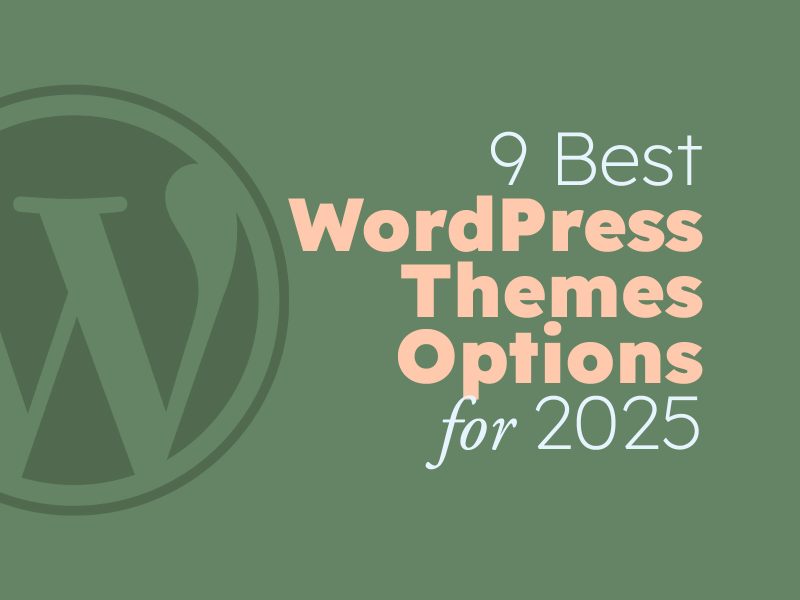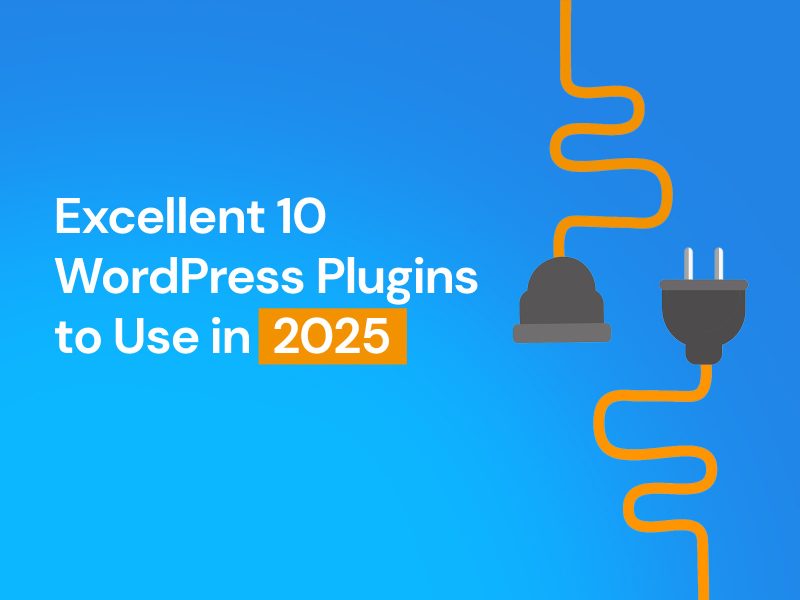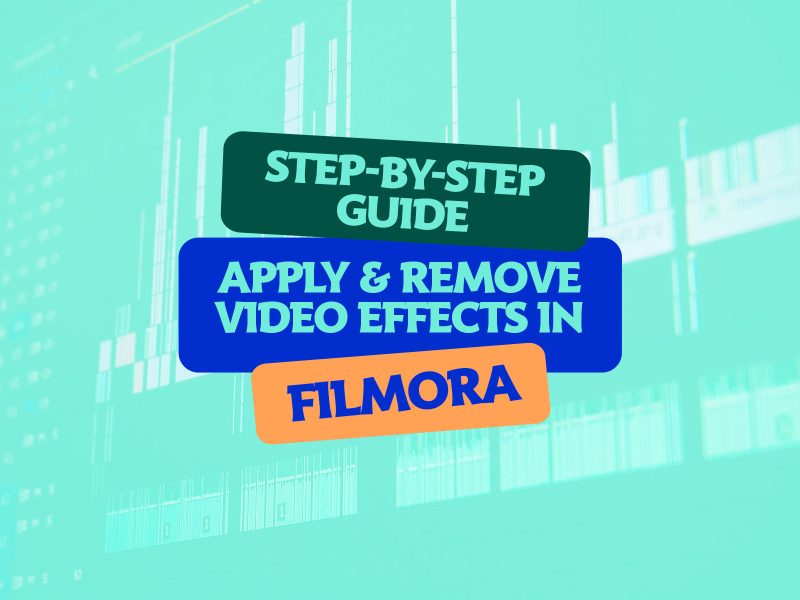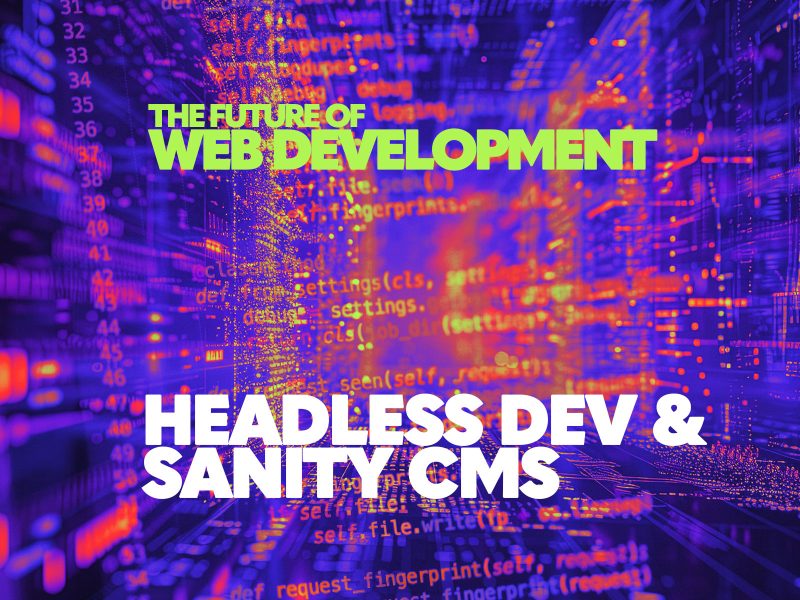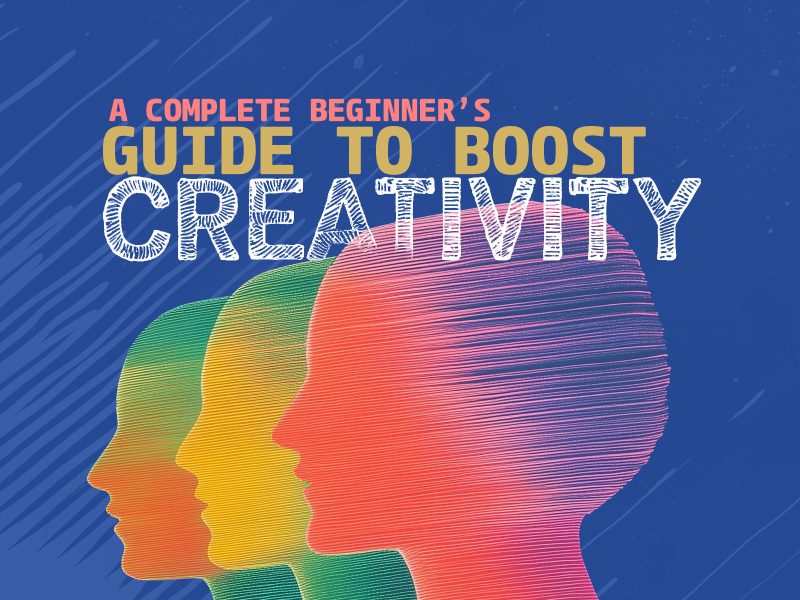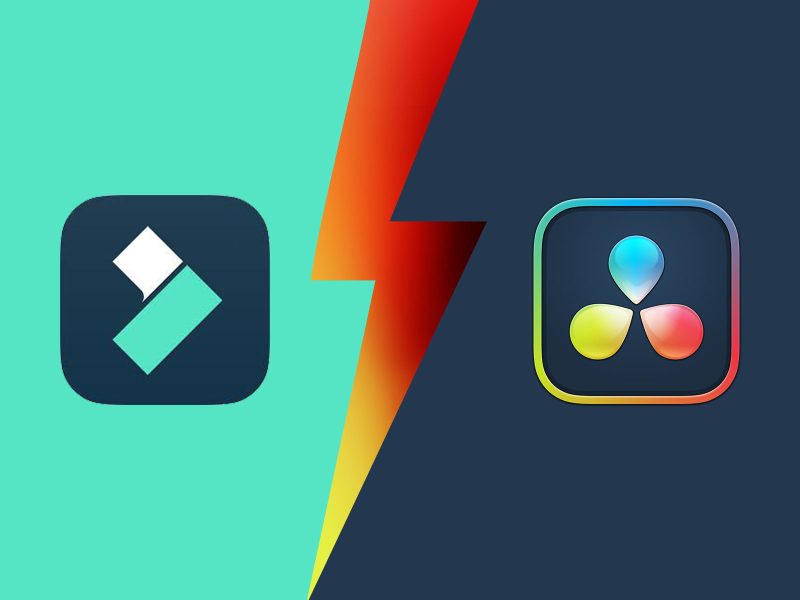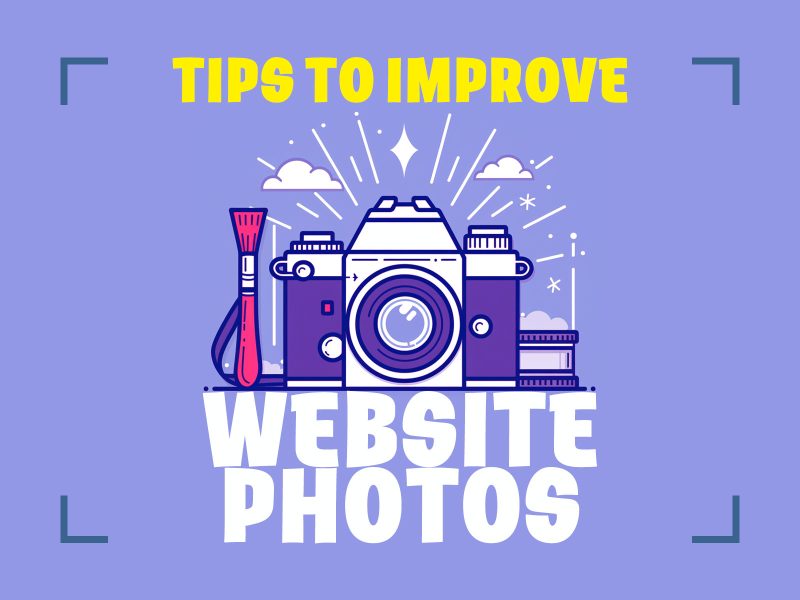Illustrator, a powerful tool in the arsenal of game developers, serves as a catalyst for bringing creative visions to fruition. From designing unique surfaces to crafting seamlessly integrated 2D elements in 3D environments, Illustrator offers limitless possibilities. Whether you’re conceptualizing characters, refining user interfaces, or shaping color palettes and gradients, Illustrator empowers you to push the boundaries of visual storytelling in gaming. If you’re a game developer seeking to create visually stunning environments, the realm of AAA game studios holds the key to unlocking unparalleled excellence. These studios utilize advanced graphics, animation, and rendering techniques to breathe life into gaming worlds, setting new standards for immersive experiences.
Designing Unique Surfaces and Materials
In this section, we will explore how to create unique surfaces and materials using Illustrator’s fill tools. We’ll also look at how to use the stroke tool as well as gradients and patterns to create unique textures.
- Use the Fill Tool: If you want to create a simple texture that looks like wood or stone, use the fill tool in Illustrator (or Photoshop) with a solid color and change its opacity until it looks right. Then select only part of your object by using the Direct Selection Tool (A) or another selection tool like the Marquee Selection Tool (M). Now go back into your Appearance panel by double-clicking on it or pressing Command + Option + Shift + A on Mac OS X computers or Control + Alt + Shift + A on Windows computers; then click “Add New Fill” under “Fill 1” so that we have two separate fills for our object, one for each side.
- Use Strokes/Stroke Groups: You can also apply strokes around objects if you want them to appear 3D-ish. Create Gradients: If something needs an extra touch of realism, like water droplets, then try adding gradients overtop them. Use Patterns: Finally, if all else fails then try looking online for free patterns!
Translating Ideas into Visual Blueprints for Environments
When you’re designing an environment, it’s important to take the time to visualize it. Visualizing your environment helps you see all of the details and make sure that everything is working together as a whole. Before starting in Illustrator, I always do thumbnail sketches of my ideas with pencil on paper or whiteboard so I can get a feel for how they might look when finished.
Once you have an idea for a scene, it’s time to start translating that into visual blueprints for environments using Illustrator techniques like line art and color blocking (which will be discussed later). To begin this process:
- Import into Illustrator and expand canvas size if needed; then lock layers above layer 1 so nothing moves around while working on them later
- Create three new layers: one called “Graphic Lines” another called “Colored Shapes” lastly another called “Background Tone”
- Draw out your lines first using either straight lines or curved paths depending upon what feels right at the time – use black strokes but try not to make them too thick since these are just guidelines only!
Seamless Asset Design: Crafting 2D Elements for 3D Unreal Environments
You can import Illustrator files into Unreal Engine by following these steps:
- Open the Content Browser and navigate to your project’s “Assets” folder.
- Select Import Package, then select your Illustrator file from your computer. This will import all of its elements into the selected folder.
Color Grading and Palettes
Color grading is an important part of creating video games. It helps to establish mood, tone, and atmosphere by adding or removing color from your environment. In this section, we’ll look at how you can use Illustrator’s tools for color grading and palettes to achieve these effects in Unreal Engine environments.
Color Palette Tool
The Color Palette tool allows you to select a range of colors from your artwork, which then become available as swatches in the Swatches panel (Window > Swatches). You can also save your own custom palettes by choosing Save Current Swatch Group from either the flyout menu or right-clicking on any swatch in the Swatches panel.
Illustrator-to-Unreal Workflow Tips: Streamlining the Integration Process
Once you’ve created your artwork, the next step is to import it into Unreal Engine. There are a few different ways to do this, so let’s take a look at some of the most common methods:
- Importing vector artwork into Unreal Engine: Many artists use Illustrator or Inkscape (an open-source alternative) for their 2D work, but these programs don’t have functionality built-in for importing into game engines like Unity or Unreal Engine 4. Instead, we recommend using Photoshop as an intermediary step between Illustrator and UE4, you can export your vector images as bitmaps from PSD files and then import them into UE4 directly through either Live Link or FBX formats. This process works whether your file was originally created in AI or EPS format; however, if you’re working with rasterized strokes from AI/EPS files (which aren’t supported by Live Link), we recommend using Adobe After Effects instead so that you can convert those strokes back into vectors before importing them into UE4.
Illustrator's Role in User Interface Aesthetics
Illustrator is a powerful tool for UI design, and it can help you create unique elements that look great on any screen. Using Illustrator’s scalable graphics techniques can save you time in Unreal Editor by providing assets that already have the correct resolution and aspect ratio for your environment.
To create stunning visuals with Illustrator, follow these steps:
- Create your own brushes and patterns using Adobe’s free Brush Library panel (Window > Brush Libraries). The library includes hundreds of premade brush presets that work well with vector art programs like Photoshop and Illustrator; however, if you want something specific to your project or company logo then make sure to check out their online marketplace where thousands more options are available!
Illustrator for Character Design: Bringing Unique Characters to Unreal Worlds
If you’re a game developer striving to breathe life into your character designs, Illustrator emerges as a powerful ally in your creative journey. This tutorial delves into the art of transforming 3D models into captivating characters using Illustrator’s versatile tools.
Step 1: Importing 3D Models
Begin by importing your 3D models into Illustrator. This seamless integration allows you to harness the intricacies of 3D design within the familiar realm of Illustrator.
Step 2: Illustrator Tools Unleashed
Embark on a creative exploration using Illustrator’s pen tools and shape-building tools. These tools serve as your artistic palette, empowering you to sculpt characters with precision and flair.
Step 3: Crafting Uniqueness
Unleash your creativity to craft characters that not only look great on screen but also seamlessly integrate into the immersive world of video games. Illustrator provides the canvas, and your imagination paints the narrative.
For a more in-depth exploration of character design and other game art services, you can visit Kevurugames. Elevate your game development with the expertise of an AAA game art studio, where creativity knows no bounds, and every character becomes a masterpiece.
Utilizing Illustrator Brushes and Styles
When it comes to creating visuals, Illustrator’s brushes and styles are an essential part of your workflow. While there are many different types of brushes in Illustrator (and even more styles), these three features can help you create stunning visuals for your UE4 environments.
The first step is understanding how each type of brush works within the context of UE4 environments:
- Brushes – These are tools that allow you to draw with various shapes and sizes on the canvas. They’re meant for creating organic lines as opposed to hard edges or straight lines that would be better suited by other methods like Pen tool strokes or Pencil tool paths. If you’re looking for something more technical-looking than what a typical paintbrush would produce then this might not be the right choice but if not try experimenting with some of the options below before deciding what works best!
- Shape Layers – These function similarly to regular layers except instead of creating objects such as rectangles squares etc.; they instead create paths based on whatever shape has been applied onto them (e g ellipses circles triangles etc.). This means that if we were applying these shapes overtop another image then any changes made will affect both images simultaneously rather than just one over another like most layering techniques do normally work.
Conclusion
In this article, we’ve explored some of the best ways to use Illustrator to create stunning visuals for your Unreal Engine environments. Whether you are designing a unique surface or material, translating an idea into a visual blueprint for your environment, creating seamless 2D elements for 3D environments, or even bringing characters to life with Illustrator brushes and styles, there are countless opportunities for artists with any skill level to use this powerful tool.